Projects and Environments
Create a project
To create a new project click the Add a new project button.
This button opens the following dialog:
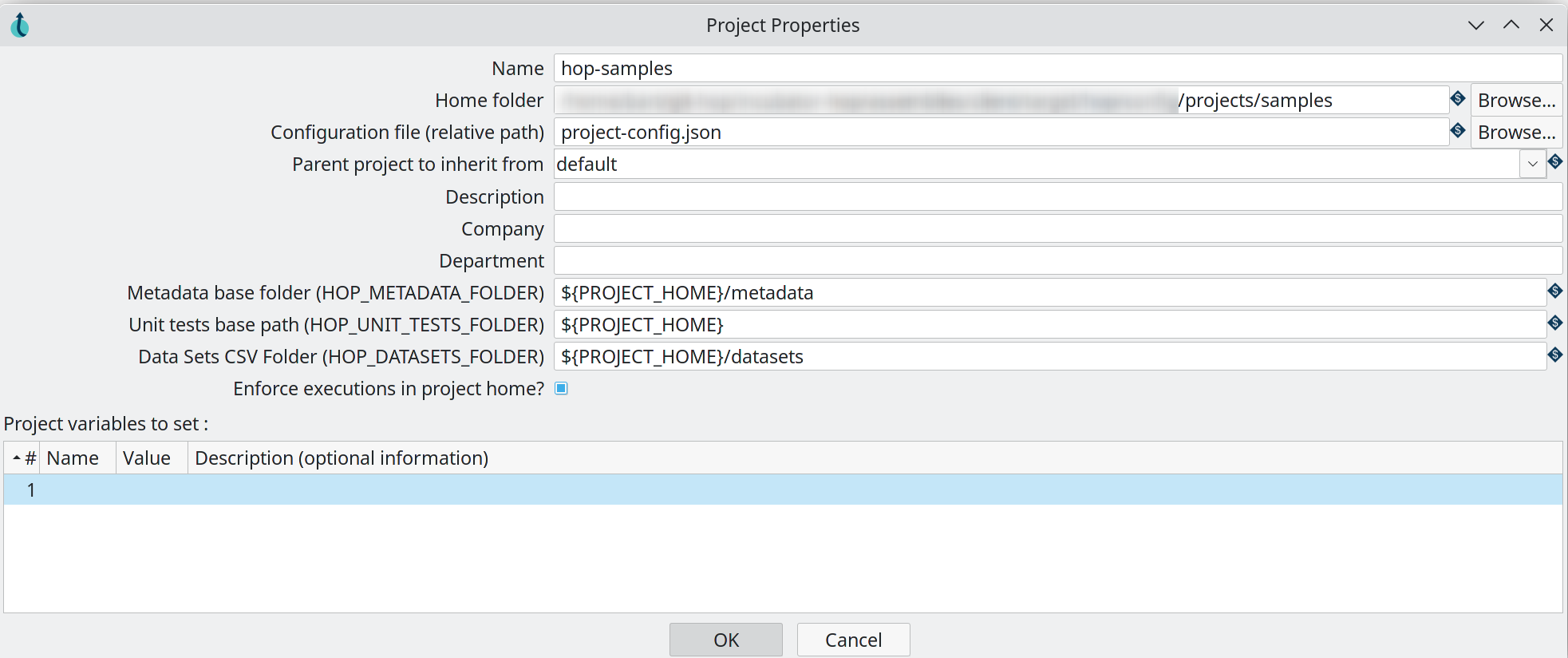
| Property | Description | Variables Supported | Mandatory | Default |
|---|---|---|---|---|
Name | The project name | Yes | No | |
Home folder | The folder where the project is located | Yes | No | |
Configuration file (relative path) | The folder where the project’s configuration json is located. | Yes | Yes | |
Parent project to inherit from | The project to inherit metadata (e.g. connections) from | Yes | No | default |
Description | A description for this environment | No | No | |
Company | The company this environment belongs to | No | No | |
Department | The department this environment is created for | No | No | |
Metadata base folder | The folder where this environment’s metadata will be stored | Yes | Yes | ${PROJECT_HOME}/metadata |
Unit test base path | The folder where this environment’s unit tests will be stored | Yes | Yes | ${PROJECT_HOME} |
Data Sets CSV Folder | The folder where this environment’s data files will be stored | Yes | Yes | ${PROJECT_HOME}/datasets |
Enforce execution in project home | Give an error when trying to execute a pipeline or workflow which is not located in the environment home directory or in a sub-directory | Yes | Yes | checked |
Project variables to set | A list of variable names, values and variable descriptions to use with this project | No | Yes |
After creating a project the user interface will switch to it and ask if you want to create an environment.
Create an environment
To create a new environment click the Add a new environment button.
This button opens the following dialogue:
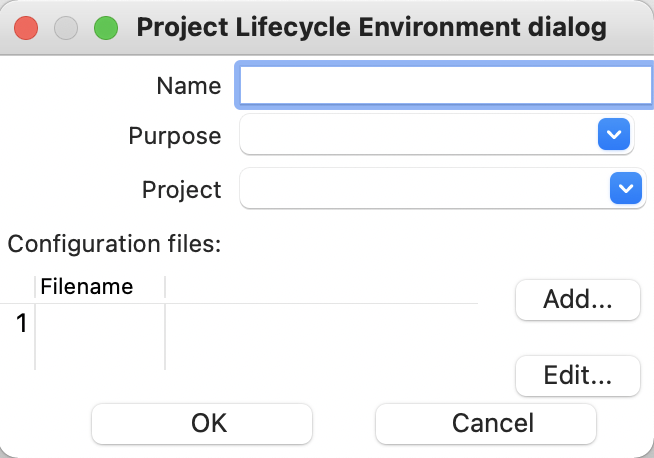
| Property | Description | Variables Supported | Mandatory | Default |
|---|---|---|---|---|
Name | The environment name | No | No | The last created project |
Purpose | The purpose of this environment. A purpose is an indication of the environment type. You can add your own purposes in addition to the predefined ones:
| No | No | |
Project | The project to which this environment belongs | No | No | The last created project |
Configuration files | Files to use as configuration for this environment | No | No |
Each environment will contain one or more environment files where you manage environment-specific variables.
The edit button opens the environment file and lets you add variable key-value pairs.
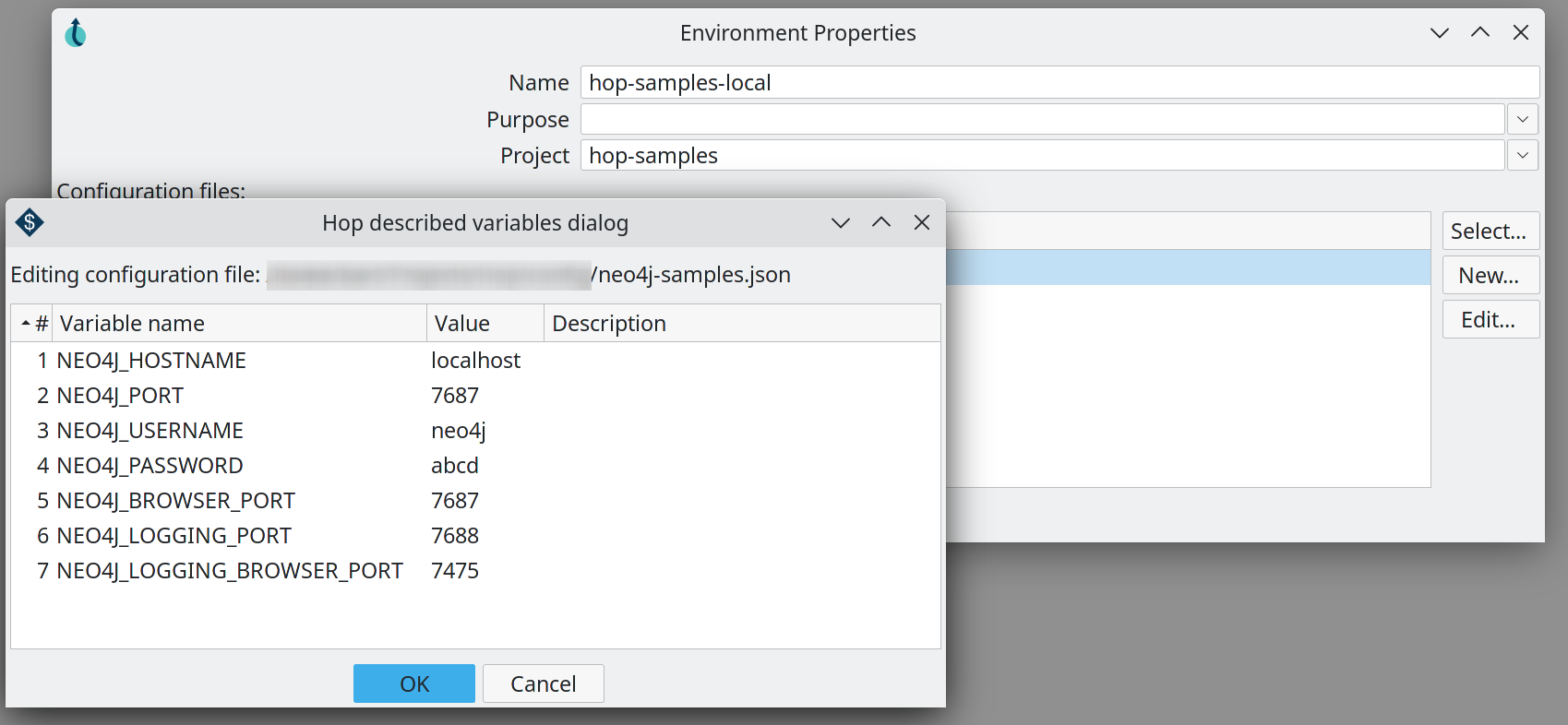
After creating an environment the user interface will switch to it.
Switch between projects and environments
To switch between projects the projects list can be used from the main Hop Gui toolbar.

After switching to a project the environments list will be updated to the environments which belong to this project. All open files will be restored, including their zoom level and other UI settings.

Edit and delete projects
To edit an existing project click the Edit the selected project button.
Clicking this button will re-open the project dialogue where changes can be made as described in Project Properties.
To delete a project click the Delete the selected project button.
Editing and deleting environments
To edit an existing environment click the Edit the selected environment button.
Clicking this button will re-open the project dialogue where changes can be made as described in Environment Properties.
To delete an environment click the Delete the selected environment button.