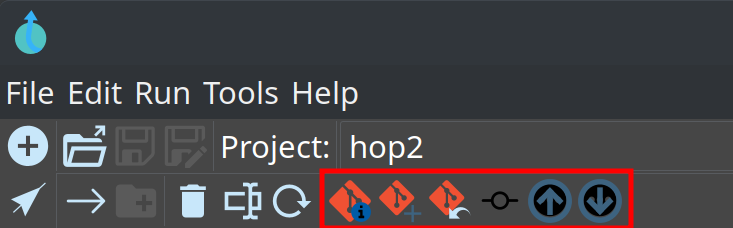File Explorer Perspective
Icon:
Keyboard shortcut: CTRL-Shift-E
Description
The file explorer perspective is where you’ll perform a lot of your file operation. This perspective contains handlers for the most common file types known to Hop. These are obviously hwf (workflows) and hpl (pipelines), but also JSON, CSV, TXT, XML, Markdown, SVG, Log and SAS 7 BDAT files. The File Explorer perspective is also where you’ll manage version control for your projects through Git integration.
| Even though fully functional, the editor for most file types in the File Explorer is rather basic. Expect these to evolve in the next Hop releases, or check the code contribution guide if you’d like to help us improve Hop by contributing file editors. |
File operations
The file operations are available through a number of toolbar options:
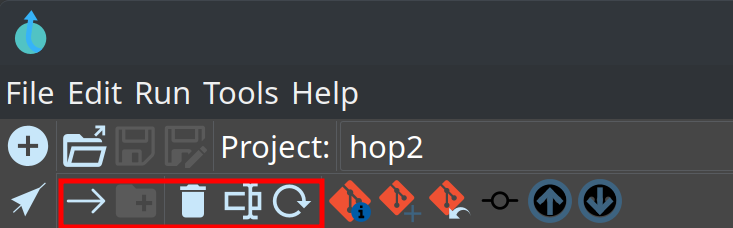
-
Right arrow: open selected file
-
Create new folder
-
Delete
-
Rename
-
Refresh
You can also open a file simply by double-clicking it. If this is a workflow or pipeline it will be opened in the data orchestration perspective. In all other cases the file will be opened in a new tab.
Git integration
Description
If the git plugin (folder plugins/misc/git) is installed, the file explorer will look for a .git/config file in the project home folder. It this exists the explorer perspective will start to color code the files listed:
-
red: the file has not been added to git (un-staged).
-
blue: the file has been changed (staged).
-
gray: the file is ignored by git.
Git
Git info
The "Git Info" icon in the toolbar will be enabled if there is information regarding the file or folder that is selected. If you click on it, you’ll be able to all sorts of information regarding the git history in a new tab:
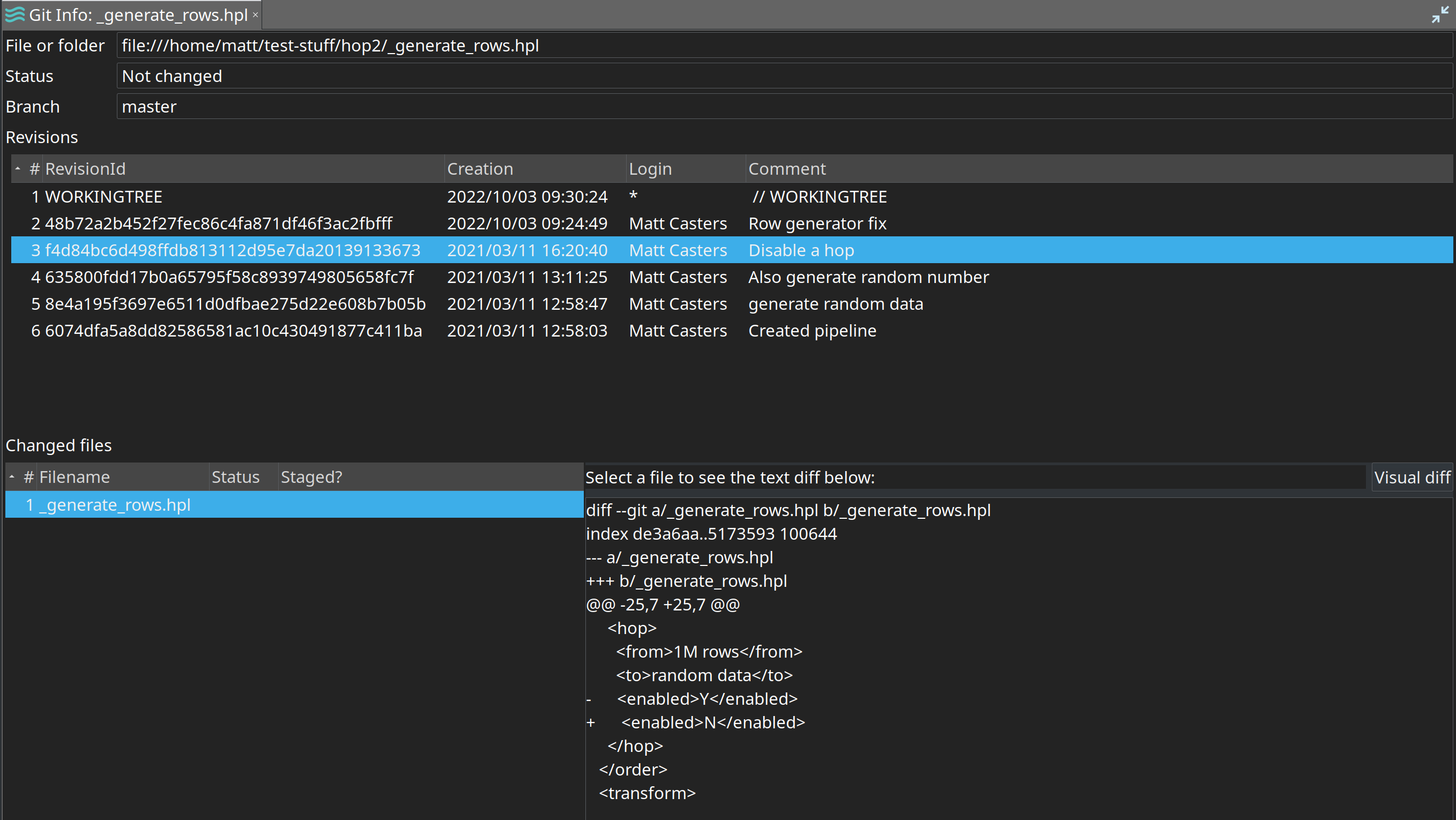
Below the revision history you can see the revisions of a file. If you select a revision you’ll be able to not only see the text differences between two revisions but also use the "Visual diff" button on the right-hand side of the tab. If you select the "visual diff" option the GUI will switch to the data orchestration perspective where 2 new tabs will be opened with the pipeline or workflow state before and after the change.
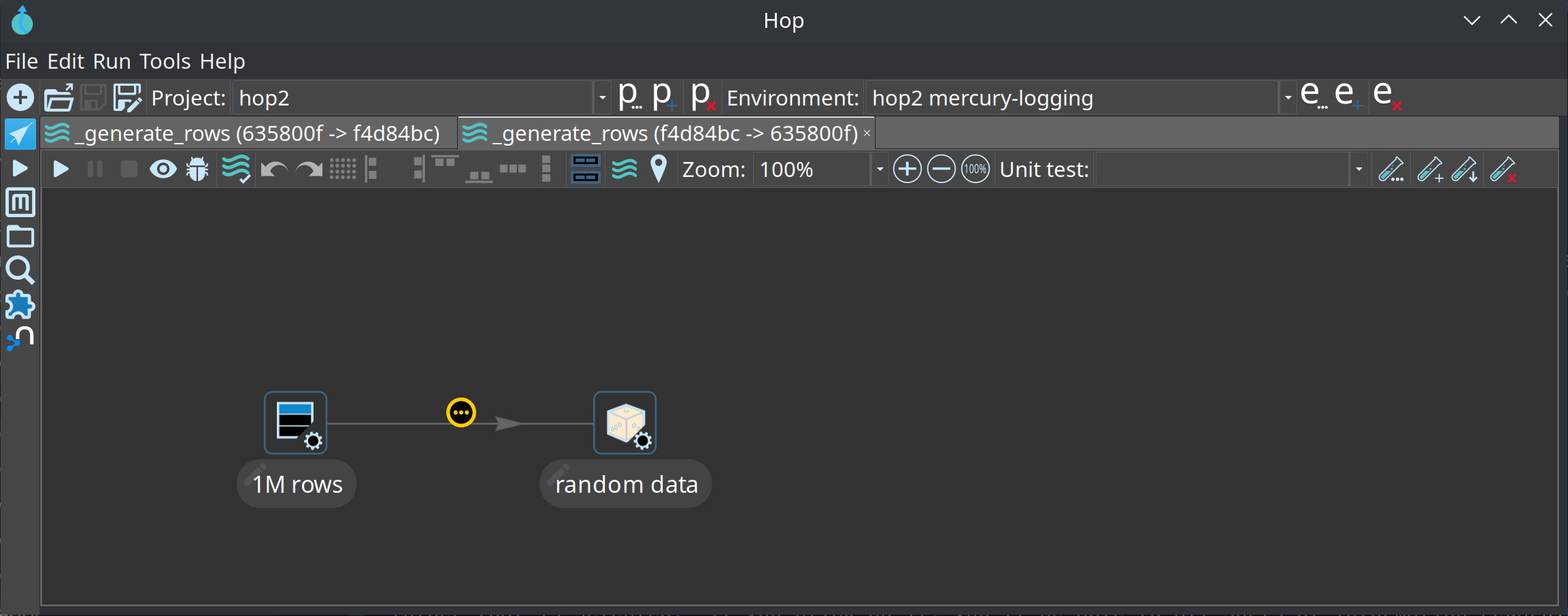
Small information icons will be added to the various transforms, actions and hops to indicate if they were changes, deleted or added.
Git operations
Here are the basic git operations that are supported:
-
add: stage the file to include it in a commit
-
commit: commit changes to origin
-
revert changes: checkout file or folder to revert changes
-
push: push changes
-
pull: pull changes
You can access these operations from the toolbar above the file explorer tree: